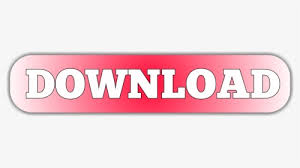
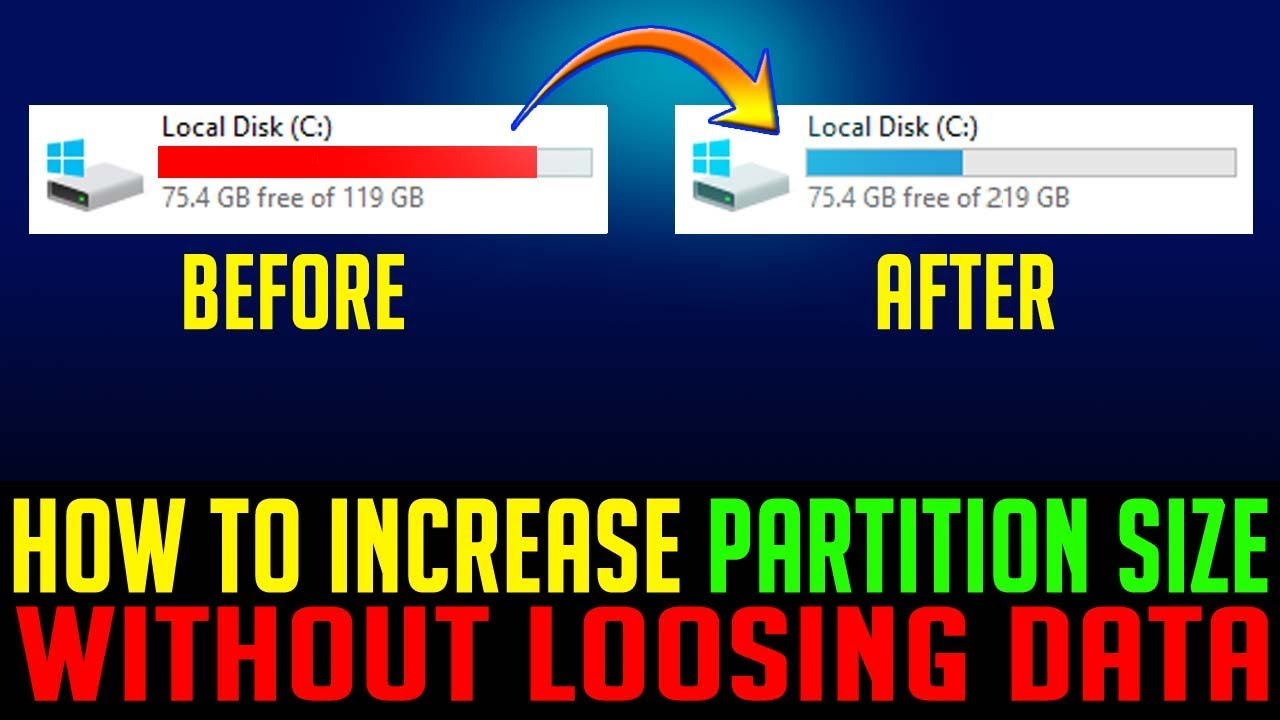
- HOW TO FREE SPACE ON HARD DRIVE WINDOWS 10
- HOW TO FREE SPACE ON HARD DRIVE PC
- HOW TO FREE SPACE ON HARD DRIVE WINDOWS
To get updates on the latest tech news, smartphones, and gadgets, follow us on our social media profiles.Offload Files to External or Cloud Storage Want more stuff like this? More awesome stuff can be found here – tutorials, guides, tips, tricks, and hidden features for Mac, and Windows.
HOW TO FREE SPACE ON HARD DRIVE WINDOWS
Step 2: Open your Pendrive or External HDD that you’ve attached to your Windows device and press Ctrl+V to paste the file you wanted to move. Step 1: Select the file you want to move and press Ctrl+X on your keyboard. To move your files to an external storage device all you have do is: You can move your Games, Media Files like Movies which are more than 1GB each, documents, and much more. Moving your files to a Pendrive or an External HDD can help you to save a lot of space in your Internal HDD. 5) Move your files to an External Storage Drive So if you are traveling and need some files you can always upload them to a cloud storage service and access it later from a Smartphone or a PC. In addition to this, the data which is stored on Cloud Services can be accessed from anywhere you like. This can be a great way to keep your data and cleaning up your hard disk without actually paying anything. Most of these services offer you free storage space when you sign up and when you use them you can either buy a storage plan or just sign up for a new account again. Image Files, Documents, and Music files can be easily moved to Cloud Storage services like Google Drive, Dropbox, and Microsoft OneDrive. If you’ve tried everything mentioned above and you still need to free space on your HDD then you can move your files to Cloud Storage services.

Step 4: Go back and turn on Storage Sense to automatically free up space and get rid of temporary files in your PC. Once the scan is complete select the files you want to delete and press the Remove files button and wait for the files to get deleted. Step 3: After you’ve clicked on Temporary Files Windows will start searching for them on your PC.
HOW TO FREE SPACE ON HARD DRIVE PC
Step 2: Once you are in the Storage Settings click on “Temporary Files” to bring up the list of Temporary Junk Files in your PC so you can remove them. Open Storage Settings to get started with the process.
Step 1: Click on the Search Bar and type “Storage”.
HOW TO FREE SPACE ON HARD DRIVE WINDOWS 10
To use Storage Sense on a Windows 10 device all you have to do is: If you are on Windows 10 you can get access to this cool feature named Storage Sense that works just like Disk Cleanup and helps you to free space on your Hard disk. The App will be removed from your PC and you’ll have more free space on your Hard disk. Step 3: Search for the App which you want to remove and click on the Uninstall button. Step 2: In the Settings menu, click on the “Apps” section and select “Apps and Features” to bring up the list of the Apps which are installed on your PC. Step 1: Bring up Start Menu on your Windows device and head to Settings. To uninstall the Apps and Games which you don’t use all you have to do is: 2) Uninstall the Apps which you don’t useĪpps and Games take the most space on your PC and sometimes uninstalling them might be the best option to free up your Hard disk space. Step 3: Click on the Ok button and Disk Cleanup will delete files from your selected categories. We’d recommend you to tick on everything except the “Downloads” option because it has the files you’ve downloaded from the web. Here select the files you want to delete. Step 2: Clicking the Ok button will bring up the Files to Delete menu. Run the program and select the drive from which you want to free up space. Step 1: Click on the Search Bar in your Start Menu and type “Disk Cleanup”. To use the Disk Cleanup tool all you have to do is: When it comes to cleaning up the hard disk space the Disk Cleanup tool is the most popular Windows feature out there that allows users to remove junk files from their PC. Without waiting further, let’s get started.ġ) Use the Disk Cleanup tool to free up space on your Windows PC

So let’s dig into the article and have a look at the different methods that you can use to save space on your Internal HDD. In such times users can make use of the tools that come with Windows to free space on their hard disk. While most of the users prefer deleting or moving the unnecessary data that’s stored on our device there comes a time when nothing is left to delete. From heavy games to documents a lot of things take up space on your HDD and this often makes your computer performance slow. Whether it’s a Laptop or a PC a large number of users are managing with a 1TB HDD and even though this may sound like a lot of space it easily gets filled with time. Mostly everyone using a Windows PC these days has a minimum of 1TB HDD on the device they are using it on.
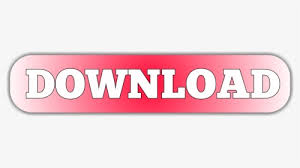

 0 kommentar(er)
0 kommentar(er)
